Overview
This KB article explains how you can customize the legacy network status map in Nagios XI. The aim of the article is to educate you on how you can open the map to specific layouts by customizing the URL in your web browser. You can then use those URL in custom Views and Dashboards to save these customizations.
The legacy status map directly integrates the Nagios Core legacy status map into Nagios XI. As of Nagios XI 5.3.1 the legacy map is accessed in the left navigation pane under Maps > Legacy Network Status Map.
All of the options that are available in the map in Nagios Core are also available in Nagios XI, however the URL is slightly different and this KB article will explain how to use it in XI. You will need to refer to the following KB article first to understand the options that are available as this knowledge will greatly help understand this KB article:
Nagios Core - Status Map Customization (Legacy)
Map Basic URL
The Nagios XI interface does not provide much customization in regards to the default views available when accessing the map, however the map itself is simply a URL that can be customized.
The first example is to show a default map and the corresponding URL. In your Nagios XI web interface Navigate to Home > Maps and while holding CTRL on your keyboard click the Legacy Network Status Map link. This will open the map in a new browser window or tab. If this did not work right click on the Legacy Network Status Map link and select to open in a new window / tab. You will be presented with a map similar to the following:
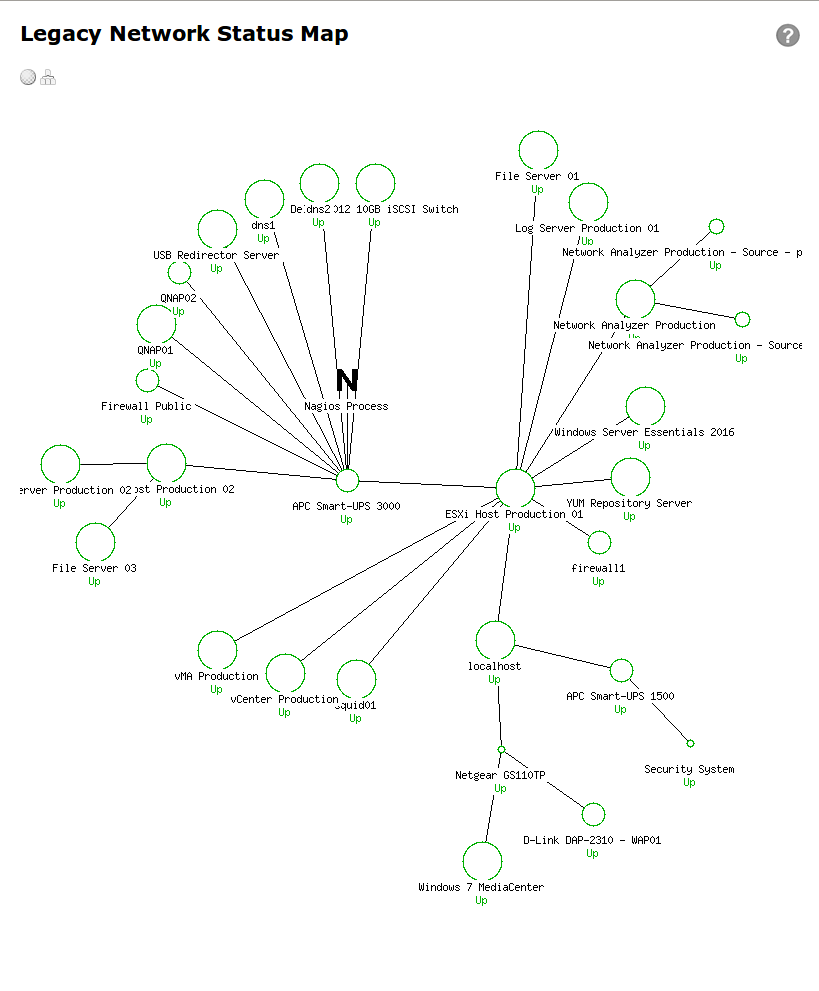
In the web browser address bar have a look at the URL, it will be something like:
https://10.25.5.1/nagiosxi/includes/components/xicore/status.php?show=map&layout=6
The status.php?show=map is how the legacy map is called.
The ampersand (&) is how you pass arguments to the map, you can see the default argument being passed is layout=6 which has defined which layout is being displayed. Any additional arguments are separated with an ampersand (&) and this is demonstrated in the Options section in this KB article.
With that in mind, let's add an argument like &host=firewall1 which will update the page as follows:

You can now see that the firewall1 object has been highlighted.
The previous screenshots use the Circular (Balloon) layout, you can change the layout when viewing the page by defining the argument layout=x. Here are the available options:
| Value | Layout Method |
| 0 | User-defined coordinates |
| 1 | Depth layers |
| 2 | Collapsed tree |
| 3 | Balanced tree |
| 4 | Circular |
| 5 | Circular (Marked Up) |
| 6 | Circular (Balloon) |
All of the options described in the following KB article can be used in Nagios XI:
Nagios Core - Status Map Customization (Legacy)
The only exceptions are:
createimage
This will give you a page of weird characters, basically the binary version of the image.
noheader
This option is hard coded into the URL by the Nagios XI status.php page.
Here is an example of using several options:
https://10.25.5.1/nagiosxi/includes/components/xicore/status.php?show=map&layout=5&nohighlights&noheader
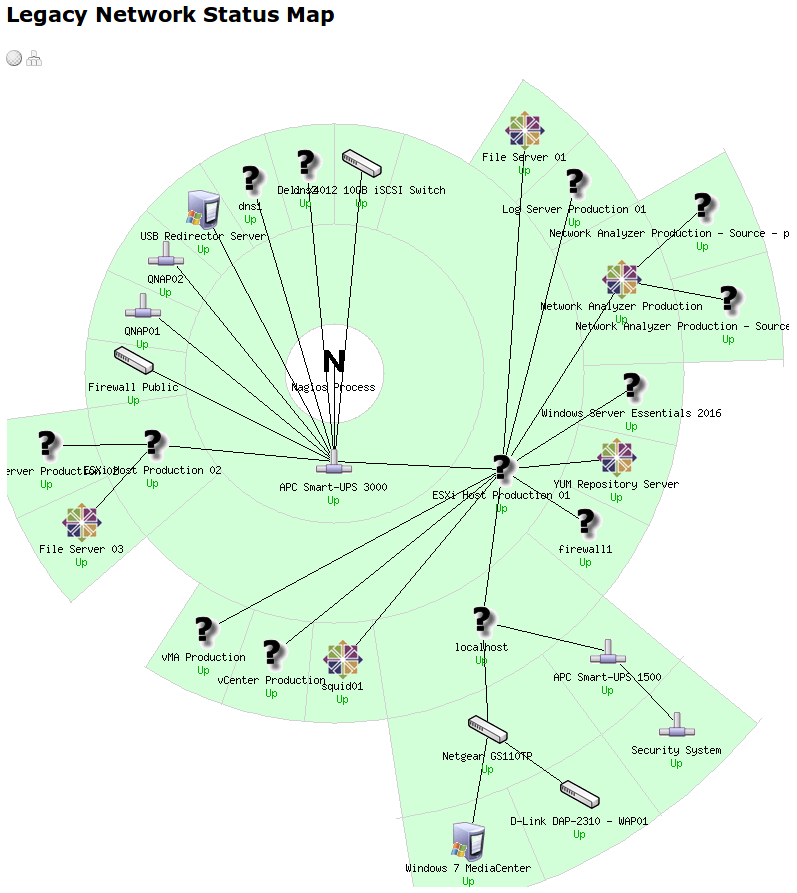
Add Map View
In Nagios XI you can add a URL as a view, hence using your custom URL allows you to add this map to your list of Views that get displayed in the rotation.
In Nagios XI navigate to Views and under View Tools click Add New View.

Provide a View Title and then in the URL field provide the custom status map URL, for example:
https://10.25.5.1/nagiosxi/includes/components/xicore/status.php?show=map&layout=5&nohighlights&noheader
Click the Submit button. Once the screen refreshes click the new view under My Views and it should appear like this:
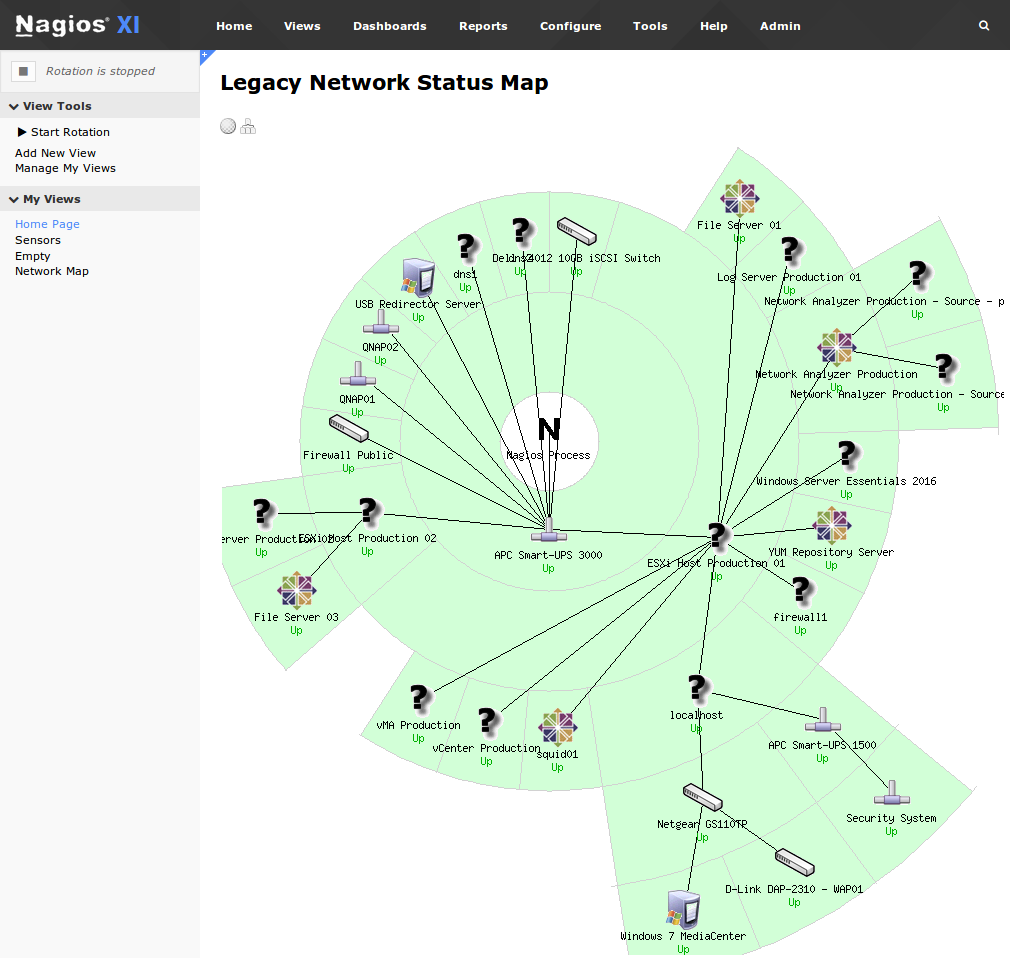
Add Map Dashboard
In Nagios XI you can add a URL to a dashboard using the Custom URL dashlet. The first step is to create a dashboard so navigate to Dashboards and under Dashboard Tools click Add New Dashboard.

Provide a Dashboard Title and then click the Submit button. You have now created an empty dashboard.
The next step is to add a dashlet to the dashboard. Under Add Dashlets click the Available Dashlets link. Locate the Custom URL Dashlet and then click the Dashify icon in the top left corner of the dashlet.

You will now need to provide a Dashlet Title and select the Dashboard you created in the last step.
In the Dashlet URL field provide the custom status map URL, for example:
https://10.25.5.1/nagiosxi/includes/components/xicore/status.php?show=map&layout=5&nohighlights&noheader

Click the Add It button. Once the screen refreshes click the dashboard under My Dashboard and it should appear like this (you will need to resize the dashlet with your mouse):

Final Thoughts
For any support related questions please visit the Nagios Support Forums at:








